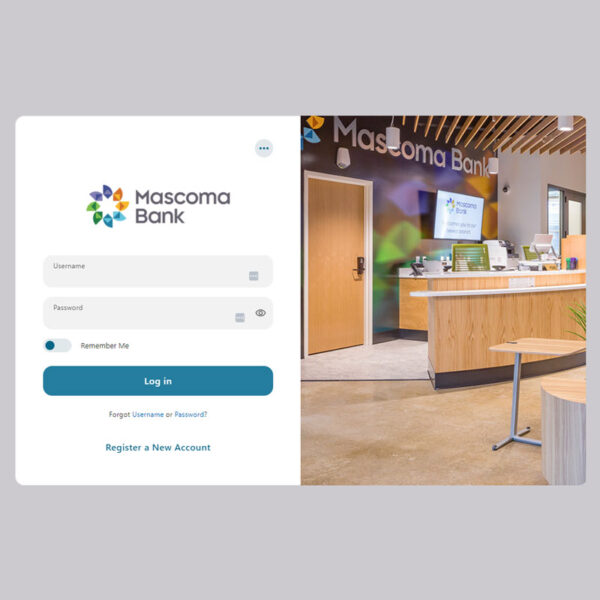
Welcome to Digital Banking
Mascoma Bank offers digital banking tools that you need to feel confident with your finances in our modern world. Our Digital Banking platform delivers a first-class user experience and allows you to do more in less time.
Pay bills, track your finances, access your credit scores, follow a budget—we offer a comprehensive set of financial tools to make your financial life easier and more efficient, so you can get back to the business of living.
Enroll Today
User Guide
This guide will help you make the most of the features of our online banking platform.